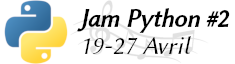|
|
 |
| Equa |  |
|
 |
|
Equa
Bonjour ! Dans ce second tutoriel, nous allons voir comment se servir d’une application aussi mal connue qu’utile : EQUA ! Celle-ci vous permettra de résoudre des équations de la plus simple à la plus dure…
Sommaire :
 I – Présentation d’Equa I – Présentation d’Equa
 II – Les systèmes d’équation II – Les systèmes d’équation
1°.Définition d’un système d’équations
 III — Les équations polynomiales III — Les équations polynomiales
1°.Présentation rapide des polynômes
2°.Méthode de résolution d’un polynôme
 IV – Le solveur d’équations IV – Le solveur d’équations
1°.Les équations
2°.Saisir et résoudre une équation
3°.Rappel de fonctions
4°.Introduction de variables dans l’équation
I – Présentation d’Equa
Cette application ne vous dit sans doute rien, pourtant avec elle, vous serez en mesure de résoudre des équations polynomiales du 6ᵉ degré en un tour de main ! Ce tuto sera court si cela peut vous rassurer… Pour commencer, allez dans le menu principal de votre calculatrice et sélectionnez l’application « EQUA » qui doit correspondre à la touche de raccourcis [A] pour les possesseurs de Graph 75+E. Notez que si vous avez une Graph 90+E la touche [A] est également le bon raccourci, mais si vous avez une Graph 35+E, le raccourci est sur la touche [9] voire parfois même sur la touche [8]. Bon… en théorie, dans tous les cas vous devez retomber sur le menu principal de cette application :
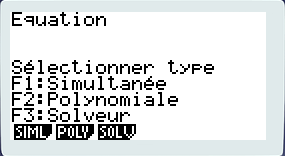
Très rudimentaire, vous avez le strict minimum pour résoudre vos équations. En bas les touches [F1] à [F3] vous permettent de choisir le type d’équation que vous voulez résoudre. Les explications sont claires, mais on va redéfinir tout ça ! [F1] vous permet d’accéder à l’interface de résolution de systèmes d’équations. Les systèmes sont un ensemble d’équations (une équation par inconnue) qui permet de retrouver les inconnues par le croisement des équations entre elles. [F2] vous envoie dans la partie polynôme, c’est-à-dire, une seule équation avec une seule inconnue. Celle-ci à la particularité d’avoir une puissance qui correspond au degré du polynôme. Ne vous inquiétez pas si vous ne comprenez pas tout : nous reviendrons là-dessus. Enfin grâce à la touche [F3], vous pouvez accéder au solveur d’équations normale, avec une inconnue. Maintenant que vous connaissez le menu principal de cette application, c’est parti !
II – Les systèmes d’équations
Pressez [F1] pour entrer dans le solveur de système.

1°.Définition d’un système d’équations
Un système d’équations est un ensemble d’équations. À chaque inconnue doit correspondre une équation. Pour ce tutoriel, nous allons travailler à partir d’un système d’équations où nous avons deux inconnues, x et y. Donc nous allons avoir deux équations :
x+2y=0
y=1
En croisant ces deux équations, on peut retrouver les valeurs de nos deux inconnues. Ici l’équation est simple, puisque y est donné. Nous ne verrons pas ici la résolution des équations ni des systèmes puisque le but est ici de se servir de sa machine.
2°.Saisir une équation et la résoudre
Donc, vous devez être sur ce menu :

La calculatrice, vous demande le nombre d’inconnues, pour ce tuto, nous avons 2 inconnues. Encore une fois, les systèmes sont un ensemble d’équations avec une équation par inconnue. Là aussi, l’interface est très intuitive, je vous laisse donc presser [F1] (2). Vous arrivez à cette interface :
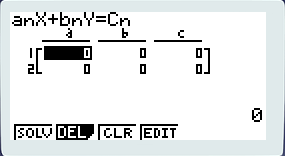
Avant de vous lancer dans la saisie de votre système, un peu de théorie surtout au niveau des touches… Pour saisir un champ, placez ce dernier en surbrillance avec les touches et entrez votre valeur directement au clavier, cela écrasera la valeur précédente. Pour éditer vous pouvez aussi presser [F4] (edit) après avoir placé le champ en surbrillance. Pour sauver la saisie, validez avec [EXE] ou annulez-la via [EXIT].
Pour tout effacer, pressez soit [AC/on], soit [F3] (clear). Si vous voulez supprimer tous le système et revenir au choix du nombre d’inconnues, pressez [F2] (del). Maintenant on va pouvoir passer à la saisie d’un système !
Là ça se corse un peu… Vous avez un tableau à double entrée. La première ligne (en face du 1) correspond à la première équation, la seconde ligne (en face du 2) est la seconde équation, c’est une évidence. Les colonnes, elles, correspondent aux coefficients des inconnues dans les équations.
Pour vous aider, Casio a placé le schéma des équations. Il est affiché en haut de l’écran. Dans notre cas, il indique : anX+bnY=Cn. Cela signifie qu’il faudra reporter les nombres qui, dans notre équation, correspondent à an bn Cn et les placer respectivement au niveau des colonnes a b c. Il faut donc reprendre notre système :
x+2y=0
y=1
La première équation est x+2y=0 donc il va falloir écrire dans la première ligne et trouver les nombres an bn Cn. Dans notre cas, nous avons un 1 sous-entendu devant x et le 2 devant le y est explicite. Donc la première ligne va être remplie comme cela :
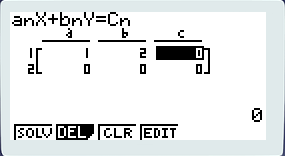
Revenons un peu sur cette première ligne. Il faut la lire comme ça : la première case correspond au coefficient devant le x, la seconde case correspond au coefficient devant le y. et la troisième colonne correspond au nombre situé de l’autre côté du =. Je vous laisse remplir la seconde ligne qui va contenir la seconde équation.
Maintenant que vous avez les deux lignes de remplies, vous devez avoir ça d’afficher :
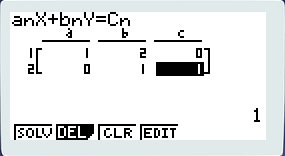
Reprenons la seconde ligne, le coefficient devant x est 0 puisqu’il n’y a pas d’x dans cette équation, le coefficient devant y, lui est sous-entendu, c’est un 1 quant au nombre de l’autre côté du signe = il s’agit d’un 1.
Pressez [F1] (solv) et vous arrivez sur cet écran :
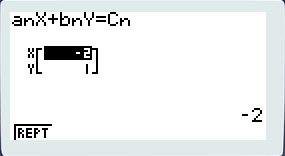
Notez que presser [EXE] sur une case en surbrillance calcule le système aussi…
Vous venez de résoudre un système à deux inconnues !
Pour revenir à la saisie, trois possibilités s’offre à vous : pressez [EXIT], ou alors pressez [EXE], à moins que vous ne préféreriez presser [F1] (rept). « rept » pour « report », « transfert » en français.
C’est tout pour les systèmes, je vous laisse expérimenter des systèmes plus ou moins complexes.
III – Les équations polynomiales
Les polynômes sont des fonctions qui peuvent être représentées graphiquement. Tout au long de cette partie, vous pourrez donc switcher entre Equa et Graph, pour tester vos polynômes.
1°.Présentation rapide des polynômes
Les équations polynomiales sont des équations avec une seule inconnue. La particularité de ces équations résident dans le fait que cette inconnue est élevée à une puissance qui correspond au degré du polynôme. Par exemple, l’équation polynomiale : x³+5x²+2x-1=0 est un polynôme de degré 3 : la plus forte puissance de l’équation est 3.
Comme pour les systèmes, nous allons travailler avec une équation pour mettre en évidence les fonctionnalités de cet outil. Pour des raisons que je vous expliquerais, j’ai choisi l’équation : 2x²-3x+1. Si vous avez lu le tutoriel sur l’application GRAPH, vous vous souvenez peut-être que c’est précisément cette fonction que nous avions étudiée. L’interêt est de vous montrer que la résolution graphique d’un polynôme peut aussi se faire par cette application. Si vous vous souvenez bien, vous savez qu’avec cette équation, nous avions trouvé deux racines : 0,5 et 1.
2°.Méthode de résolution d’un polynôme
Pour résoudre un polynôme, il faut calculer ce que l’on appelle un discriminant. Je ne vais pas aller plus vite que votre prof de math, si vous savez ce que c’est, tant mieux, si vous ne savez pas, c’est pas grave. Dans tous les cas selon la valeur de ce discriminant, on en déduit le nombre de solutions du polynôme. Un dernier point avant de vous laisser manipuler : si le discriminant est négatif, il n’y a pas de solutions, s’il est nul, il y a une seule solution et si le discriminant est positif, il y a deux solutions. Assez de théorie pour l’instant !
Pour la saisie rien de nouveau par rapport aux systèmes.
Voici l’écran une fois toutes les valeurs saisies :
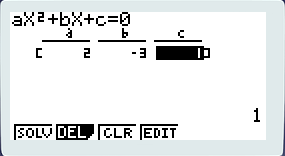
La méthode ressemble un peu à celle des systèmes, vous avez le schéma de l’équation en haut, les lettres en haut des colonnes correspondent aux lettres du schéma.
Lorsque que vous donnez l’ordre à la calculatrice de résoudre le polynôme, elle calcule le discriminant. En fait, la calculatrice, calcule l’abscisse des points dont l’ordonnée est nulle. En d’autres termes, elle résout l’équation : ax²+bx+c=0.
Discriminant < 0, aucune solution ? Si ! Mais des complexes… Lorsque que le discriminant est négatif, le polynôme admet deux solutions complexes de la forme : a + ib. Mais pour que la calculatrice sache qu’il faut calculer ces racines spéciales, il faut modifier un réglage. Pressez [SHIFT] puis [MENU] (set up) et placer en surbrillance la ligne : Complex Mode :. Via [F2] (a+ib) basculez la notation des complexes de la forme réelle vers la forme algébrique.
La forme réelle ? Votre indignation est légitime, c’est une erreur de vocabulaire de la part de la calculatrice pour vous signifier qu’elle ignore les complexes s’ils sont solutions du polynôme.
Si vous voulez essayer les solutions complexes, testez cette équation : x²+x+1.
Lorsque vous résolvez l’équation polynomiale que je vous ai donné, vous trouvez deux solutions qui correspondent aux deux solutions que nous avions trouvées dans le tuto précédent : 0,5 et 1. Vous retrouvez les racines du polynôme ! On a fait le tour de ce second type d’équation.
IV – Le solveur d’équations
C’est sans doute l’outil le plus passe-partout des trois que vous venez de voir. Il vous permet de résoudre équations avec une interface simple, mais avant tout, un peu de théorie !
1°.Les équations
Une équation est une expression mathématique qui comporte une inconnue (ou plusieurs). Cette inconnue peut-être présente à plusieurs reprises dans l’expression. Les équations sont constituées de deux parties, égalent entre elles. 2x-4=0 est une équation. Résoudre l’équation est donc le fait de déterminer par le calcul, les valeurs qui valident l’égalité pour chaque inconnue.
Dans le cas de ce solveur, il ne marche qu’avec des équations sans nombres complexes, et avec une seule inconnue. Vous pouvez introduire des variables dans l’équation et nous verrons comment.
2°.Saisir et résoudre une équation
Pour saisir une équation, il suffit de placer la ligne commençant par Eq : en surbrillance. Si aucune équation n’est rentrée, la ligne est naturellement en surbrillance. Maintenant, soit vous tapez directement votre équation, soit vous pressez [→]. Pour quitter le mode de saisie, pressez [EXE] pour enregistrer vos modifications de l’équation ou [EXIT] pour quitter sans sauvegarder.
Pour l’exemple, je vous laisse saisir l’équation suivante : 2x-4=0. La saisie de l’inconnue se fait comme pour les fonctions, avec la touche [X,θ,T].
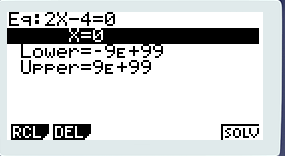
Une fois votre équation saisie, pressez [F6] (solv) pour la résoudre.
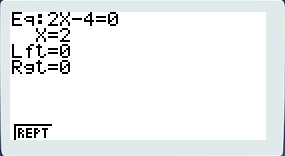
Ici l’unique solution de l’équation est 2. On peut également la résoudre à la main :
2x-4 = 0
2x = 4
x = 4/2
x = 2
Pressez [F1] (rept) (rept, pour repeat, répéter en français) pour retourner à l’écran précédent. [EXIT] marche aussi.
Notez que le solveur marche pour les polynômes mais ne prend en compte une seule des racines dans les cas où il y a plusieurs racines. Ce solveur est donc efficace à 100 % uniquement avec des équations du premier degré.
3°.Rappel de fonction
Comme nous l’avons vu, il est conseillé de se restreindre aux équations du premier degré. Allez dans le menu GRAPH et entrez l’équation suivante : 2x-4 Vous pouvez la tracer si vous voulez, mais ce n’est pas le sujet de ce tutoriel… Revenez donc dans le solveur d’équation du premier degré et pressez [F1] (rcl) pour recall, rappel en français. Par cette fonctionnalité, vous allez pouvoir rappeler des fonctions entrées dans GRAPH ! Sélectionnez le graph correspondant à l’équation en le plaçant en surbrillance et pressez [EXE] pour valider.
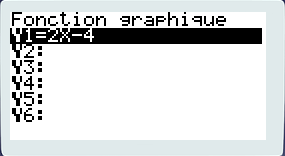
Comme tout à l’heure, pressez [F6] pour résoudre l’équation. Si l’expression est juste 2x-4 le solveur cherche =0 par défaut. On peut évidemment rechercher d’autres égalités comme : 2x-4=-4 auquel cas, x = 0.
4°.Introduction de variables dans l’équation
Vous pouvez avoir des variables dans l’équation. Rien de mieux qu’un exemple : entrez 2x-4=A. A est la lettre A, désigne la variable A.
Placez la ligne A=0 en surbrillance et entrez 2.
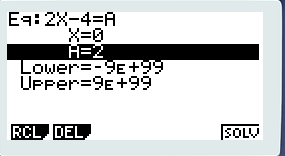
Maintenant vous cherchez la valeur de x, pour A = 2. Donc placez la ligne x=0 en surbrillance et pressez [F6]. L’équation 2x-4=2 a 3 pour unique solution.
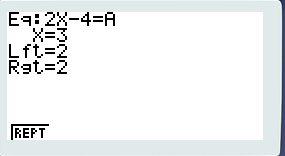
En fait les variables se comportent comme des inconnues, sauf que votre équation peut comporter plusieurs variables mais une seule inconnue. Les variables sont donc de ce fait des inconnues dont la valeur est connue. Vous pouvez tout à fait choisir de dire que x = 0 et de chercher la valeur de A. Dans ce cas placer la ligne de A en surbrillance et pressez [F6] après avoir entré 0 devant x.
Vous venez de terminer ce tutoriel ! J’espère que vous avez bien suivi… Si vous avez des questions ou des problèmes, hésitez surtout pas à aller sur le topic des commentaires pour expliquer votre situation.
|
|
 |
|
 |
|