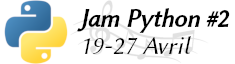|
Tutoriel rédigé le : 2018-06-07 23:45 par Drak Catégorie : Logiciels Calculatrice : Toutes
Discutez de ce tutoriel sur le forum >> Voir le sujet dédié (32 commentaires)
Émuler gratuitement sa Graph sur son ordinateur
Tutoriel compatible Windows / Mac OSX / Linux
Introduction
L'émulateur fx-Manager Plus est un émulateur officiel de Casio-éducation qui permet d'émuler – entre autres – une Casio graph 75+ sur votre ordinateur. Toutefois, ce service n'est gratuit que pendant une durée limitée de 90 jours. Après, vous devez payer une licence pour poursuivre l'utilisation de ce logiciel. Nous voyons alors apparaître trois catégories d'utilisateur :
– Celui qui s'en fiche et paie de plein pot
– Celui qui se prive de l'utilisation de cet émulateur
– Celui qui est malin et qui lit ce tuto
Si vous n'avez pas de calculatrice avec vous et que vous voulez essayer les nombreux jeux de Planète Casio, ou encore gagner du temps en développant et en testant vos programmes sur l'ordinateur plutôt que de passer par FA-124 sans cesse, alors j'ai la solution pour vous. Nous allons installer une VM et faire tourner l'émulateur sur cette dernière !
VM : Virtual Machine. Logiciel simulant la présence de ressources matérielles et logicielles telles que la mémoire, le processeur, le disque dur, voire le système d'exploitation et les pilotes, permettant d'exécuter des programmes dans les mêmes conditions que celles de la machine simulée.
En deux mots, une VM est donc un ordinateur simulé dans votre ordinateur.
L'installation de l'émulateur fx-Manager Plus sur notre VM nous permettra, par deux techniques différentes (ce sera à vous de choisir), de passer outre la période d'essai et de, potentiellement, profiter du logiciel sur le long terme gratuitement.
Étape 1 : installation de la VM.
Nous avons tout d'abord besoin d'installer une VM sur notre ordinateur. Mon choix se portera sur Oracle VM VirtualBox. C'est une VM gratuite et très fiable. Voici le lien pour l'installer. À moins que vous ne soyez sûrs de vous, n'effectuez aucune modification sur les paramètres par défaut dans la fenêtre d'installation. Une fois votre chère VM installée, vous devriez obtenir cette fenêtre à son lancement :
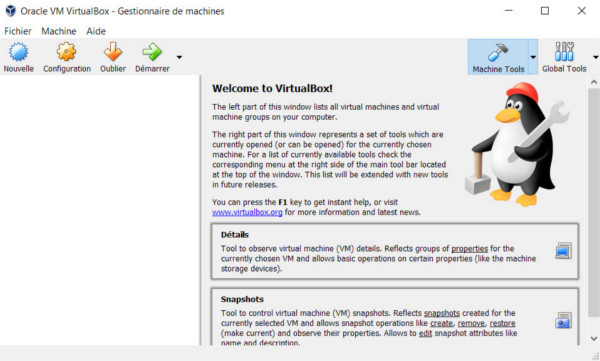
C'est là qu'un sentiment de victoire emplit votre cœur... Mais pas si vite, ce n'est pas terminé ! À présent, nous devons installer un OS sur notre VM.
Étape 2 : installation de l'OS
OS : Operating System. En français, le système d'exploitation. C'est un ensemble de programmes qui dirige l'utilisation des ressources d'un ordinateur. Il fait l'intermédiaire entre les logiciels utilisés par l'utilisateur et la machine. Vous avez par exemple Windows, Mac Os, GNU/Linux, etc.
Pourquoi installer un OS ? Imaginez que vous venez d'acquérir un ordinateur (c'est l'équivalent de ce qu'il vient de se passer, après tout ; sauf qu'il est virtuel). Vous avez besoin d'un système d'exploitation pour le faire tourner ! Sachant que notre émulateur tourne sur les systèmes d'exploitations suivants :
Windows© 98SE/Me, Windows© 2000 professionnel, Windows© XP professionnel/Edition familiale, Windows© Vista™, Windows© 7 (32 Bits/64 Bits), Windows© 8 (32 Bits/64 Bits), Windows© 10 (32 Bits/64 Bits)
Nous allons donc nous pencher sur l'un de ces OS. Mon choix s'est porté sur Windows XP (par nostalgie d'une part, parce que le lien de téléchargement est gratuit d'autre part). Téléchargeons donc l'OS Windows XP (ou un autre parmi la liste, si vous préférez) avec ce lien.
Ce téléchargement sera vraisemblablement assez long car le fichier est lourd. Je vous conseille de brancher votre box sur votre ordinateur avec le câble Ethernet si possible. Si le téléchargement échoue en cours de route, relancez-le.
Une fois votre OS téléchargé, vous n'avez plus qu'à retourner sur votre VM : cliquez sur Fichier puis « Importer un appareil virtuel ».
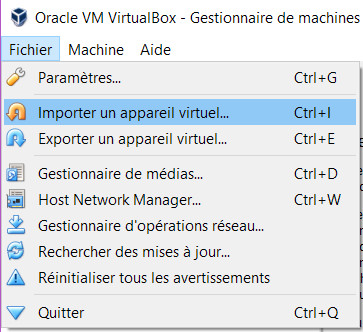
Allez chercher ensuite le fichier que vous venez de télécharger en cliquant sur l'icône mise en évidence dans l'image ci-dessous :
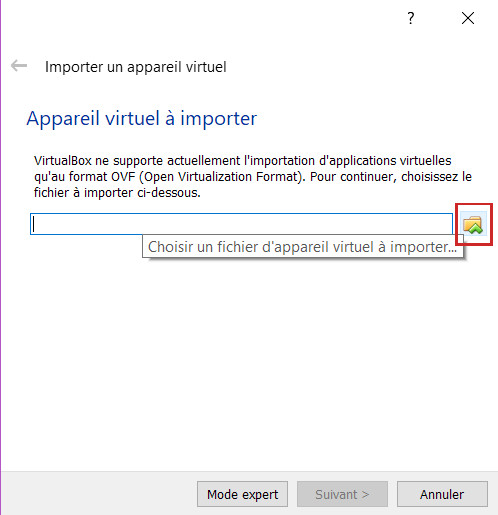
Faites « Suivant ». Ne modifiez pas les informations affichées dans la fenêtre suivante et faites « importer ».
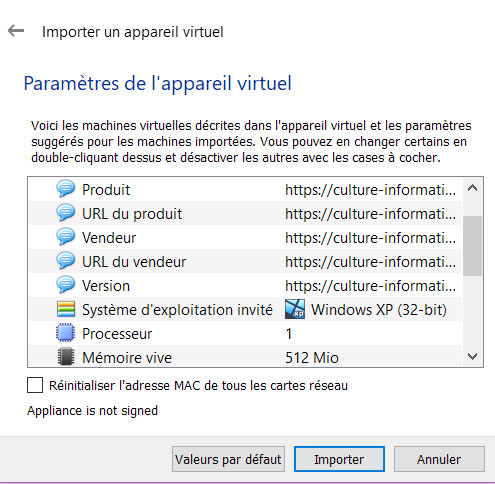
Patientez un peu …
Maintenant ! Votre OS figure parmi la liste ! Bravo ! Ne lançons pas tout de suite Windows XP. Nous avons besoin de vérifier et d'effectuer des réglages. Après tout, nous allons avoir besoin de la connexion internet sur la VM afin d'aller télécharger l'émulateur ! Sélectionnez votre OS et cliquez sur « Configuration ».
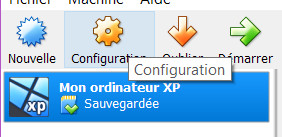
Maintenant, allez dans « Réseau ». Sur la carte, vérifiez que le mode d'accès réseau est bien sur « NAT ». (En principe, ça y est pas défaut, mais lors de ma première fois j'ai modifié ce paramètre par mégarde)
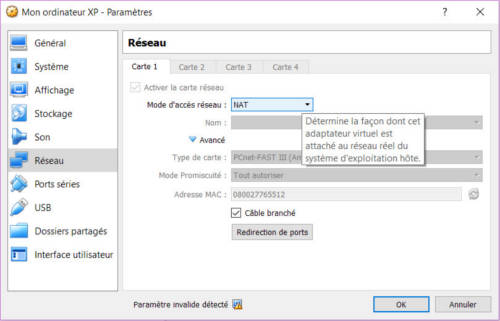
NAT : Network address translation. Nous permettra de partager les configurations réseau de l'ordinateur hôte (votre ordinateur) avec l'ordinateur VM.
Étape 3 : c'est parti !!!
À présent, vous pouvez démarrer votre OS ! En principe, une fenêtre devrait s'ouvrir et afficher l'écran de démarrage de Windows XP. Petite astuce : vous pouvez partager le presse-papier en l'hôte et la VM en allant dans le menu Périphériques ► Presse-Papier partagé ► Bidirectionnel.
Cela vous permettra de copier-coller des adresses – entre autres – de votre ordinateur physique à l'ordinateur virtuel ! Si vous en êtes arrivé jusque là, laissez-moi vous féliciter. Ce n'est pas ce qu'il y a de plus facile. À partir de là, la suite sera du gâteau. Allez télécharger l'émulateur sur votre VM (et pas sur votre ordinateur physique). Une fois que c'est fait, lancez-le, puis chantez de joie. Vous pouvez dorénavant jouir de cet émulateur sur le long terme en suivant l'une de ces deux techniques :
1 – Méthode subtile.
La vérification de fin de la période d'essai de l'émulateur ne se fait qu'au démarrage du logiciel. Nous pouvons donc simuler une machine que nous éteignons jamais ! Lorsque vous voulez quitter votre émulateur et Windows XP, ne fermez pas le logiciel et n'éteignez pas l'ordinateur virtuel en passant par le menu démarrage. Allez dans la fenêtre d'Oracle VM VirtualBox, cliquez droit sur votre OS et faites « Fermer » ► « Sauvegarder l'état » comme sur l'image suivante. Si vous respectez bien cette démarche, vous devriez pouvoir profiter de l'émulateur sur le long terme gratuitement !
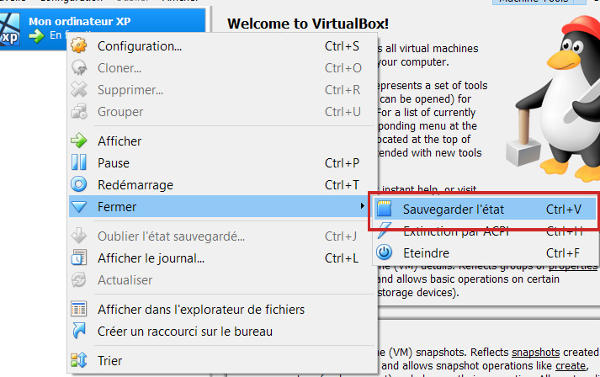
2 – Méthode brutale.
Désinstallez l'OS au bout de 3 mois et réinstallez-le puis réinstallez l'émulateur. Pour l'émulateur, c'est comme si vous aviez changé de machine. Des questions ?
À présent, vous pouvez jouir pleinement de votre Casio Graph 75+ virtuelle (ainsi que d'autres modèles) et tester tous les jeux du site !  Si vous n'arrivez pas à importer un jeu, appuyez sur [MENU] puis [tan F] (Memory) depuis la calculatrice émulée, puis sélectionnez « Carte SD » ([F3]). Vous n'avez plus qu'à aller chercher vos fichier .g1* .g2* que vous avez téléchargé sur le site. Si vous n'arrivez pas à importer un jeu, appuyez sur [MENU] puis [tan F] (Memory) depuis la calculatrice émulée, puis sélectionnez « Carte SD » ([F3]). Vous n'avez plus qu'à aller chercher vos fichier .g1* .g2* que vous avez téléchargé sur le site.
En espérant vous avoir été utile !
Bonus : lien torrent de la VM complète : magnet:?xt=urn:btih:c5e5e9dc6b6cbba496e02d2dfd7f566dabc271d1&dn=Windows-XP.ova&tr=udp%3A%2F%2Fbreizh.pm%3A6969%2Fannounce
Ressources en ligne utiles :
 https://www.virtualbox.org/wiki/Downloads https://www.virtualbox.org/wiki/Downloads
 https://www.culture-informatique.net/comment-faire-machine-virtuelle/ https://www.culture-informatique.net/comment-faire-machine-virtuelle/
 https://www.culture-informatique.net/comment-faire-machine-virtuelle-partie-2/ https://www.culture-informatique.net/comment-faire-machine-virtuelle-partie-2/
 http://www.casio-education.fr/products/fx-manager-plus http://www.casio-education.fr/products/fx-manager-plus
 Comment agrandir l'écran de Windows XP sur Oracle VM ? Comment agrandir l'écran de Windows XP sur Oracle VM ?
 Fichier joint
Fichier joint
Discutez de ce tutoriel sur le forum >> Voir le sujet dédié (32 commentaires)
|
|