TDM 17 : Des images sur votre 90+E !
Posté le 18/03/2020 19:32
Le Tuto Du Mercredi [TDM] est une idée qui fut proposée par Ne0tux. Le principe est simple : nous écrivons et postons TOUS les Mercredis des tutoriels sur l'Utilisation de la calculatrice, le Transfert, les Graphismes, la Programmation, ou encore la Conception de jeu.
Aujourd'hui, nous nous attaquons aux pictures sur 90+E !
Niveau ★ ★ ☆ ☆ ☆
Tags : Basic Casio, Jeux, Graphique, Couleur, Image
Afficher des photos peut être très utile pour différents programmes ! Pour rendre le tout plus beau/agréable pour l'utilisateur ! Apprend à les utiliser aujourd'hui.
Ce tutoriel est compatible Basic et C.basic
Explication :
La calculatrice possède de base des fichiers photo avec une extension ".g3p". C'est ce que l'on appelle des
Pictures
Vous pouvez accéder à ces photos en faisant un simple :
RclPict 1
Si la picture a pour identifiant 1.
Mais en poussant la chose un peu plus loin, avec
KikooDX nous avons testés de convertir des images venant tout droit de nos ordinateurs en picture ! Permettant ainsi l'affichage de celle ci !
Voila avant tout, une petite image afin de vous mettre en bouche !
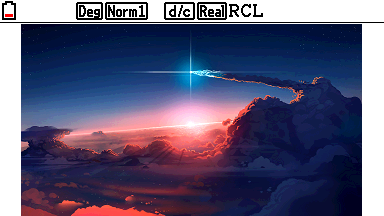
Commençons !
Prérequis :
Pour ce tutoriel, il vous faudra :
• Une calculatrice 90+E
• Un cable permettant le branchement de la calculatrice à un ordinateur
• Un ordinateur
• Un logiciel de conversion
• QuickTime
Partie Ordinateur :
Vous voila fin près ! Pour commencer, il va falloir télécharger ce logiciel :
Picture Convert Engine. Lors de l'installation, il te demande un numéro de série, ne t'inquiète pas, tout est sous contrôle !

Marque simplement dans les cases la clef :
ZSTC-4W9R-874FYYX9-BCA3YN623
Puis confirme simplement et sélectionne ton endroit d'installation !
Après l'installation de ce logiciel, il te faut la dernière version de
QuickTime. Installe le aussi, tu en aura besoin pour le bon fonctionnement de l'application !
Après avoir installé ces deux applications, rien de plus simple ! Ouvre simplement l'application "Casio Picture Conversion Engine" et profite ! Te voila ici :
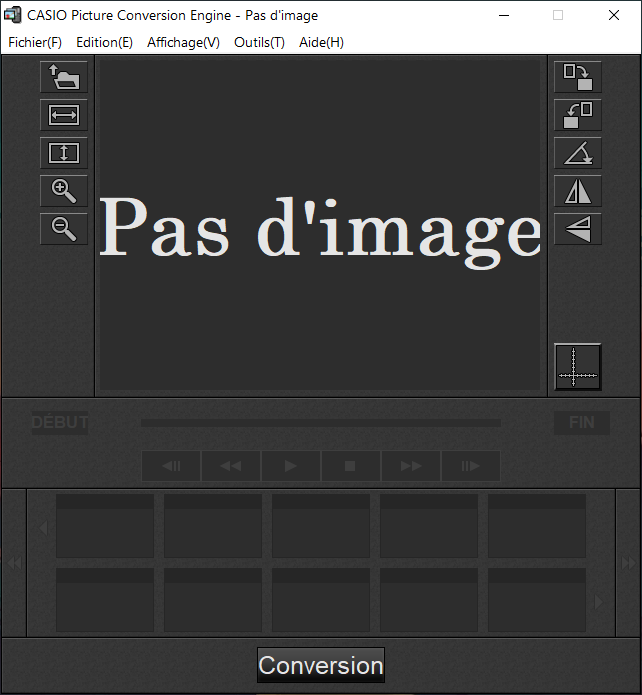
Ajoute simplement ton image en cliquant sur le bouton dossier en haut à gauche de la fenêtre !
Et voici le résultat :
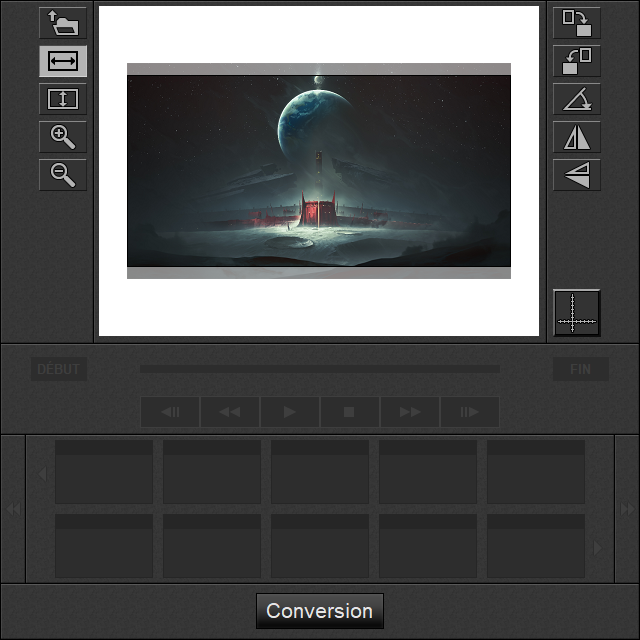
Ici, tu as plusieurs options, ce sont les boutons de gauche et de droite. Ceux de gauche te permette de :
• Ouvrir une image
• Ajuster l'image à la largeur
• Ajuster l'image à la hauteur
• Zoomer dans l'image
• Dézoomer dans l'image
Ceux de droite te permette de faire des rotations sur ton images.
Une fois cela fait, tu as juste à appuyer sur le gros bouton "Conversion", et une belle picture sera crée
dans le répertoire de ton image
La partie sur ordinateur est finie !
Partie sur calculatrice :
Bon, voila bientôt la fin !
Branche simplement ta calculatrice sur ton ordinateur, puis appuie sur F1 (Clé USB). Un dossier contenant toute ta mémoire va alors s'afficher sur ton ordinateur.
Glisse y simplement la picture que tu viens de créer dedans ! Ou alors, fais comme moi, créer un dossier "Pict" pour y stocker tes belles photos !
Et voila ! Tu peux débrancher ta calculatrice
en faisant attention de bien éjecter le périphérique avant !

A présent, tu es seul devant ta calculatrice, mais
comment faire pour afficher ta belle photo ?
Rend toi dans l'onglet "Programme" de ta calculatrice, et créer en un nouveau en appuyant sur

. Dedans, effectue la suite de touche [OPTION]




.
Tu as a présent la fonction
RclPict
Qui s'affiche sur ton écran.
Appuie juste sur

et sélectionne en appuyant sur EXE la capture que tu viens de faire, tu as donc quelque chose ressemblant à ça :
RclPict "Pict\logo.g3p"
Et j'ai l'honneur de te dire que tu as fini !
Tu peux quitter ce programme et le lancer, tu auras ta belle photo sur ta calculatrice !
Euhhh moi j'ai des axes dessus, c'est moche...
Attend un peu ! Tu as juste à rajouter l'instruction suivante :




Et voila !

C'est bon, c'est la fin ! Voila un petit exemple final :
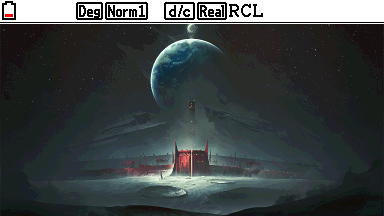
ça donne envie non ?

Mais à quoi cela peut-il servir ?
Et bien sache que tu peux écrire dessus grâce a la fonction "Text", cela peut donc te permettre de faire des beaux écrans titre !
Je ne te donne qu'un seul exemple, le reste c'est à toi de les trouver ! Donne les en commentaires si tu trouves des utilités supplémentaires
 A bientôt sur Planète-Casio !
Liens utiles
A bientôt sur Planète-Casio !
Liens utiles
-
Picture Convert Engine
Consulter le TDM précédent :
TDM 15 : L'espace graphique en programmation
Consulter l'ensemble des TDM
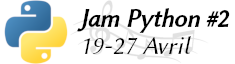
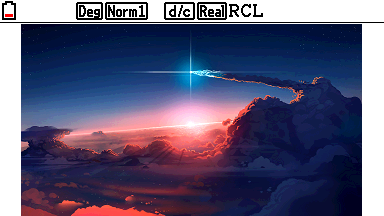

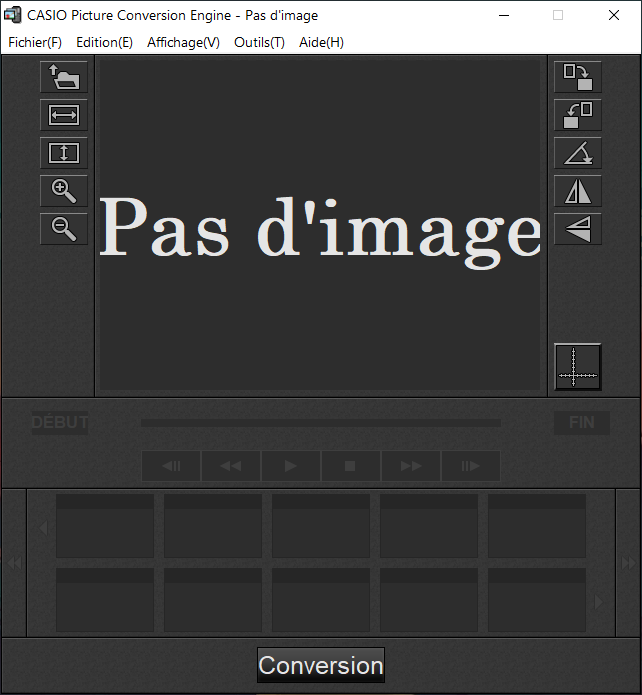
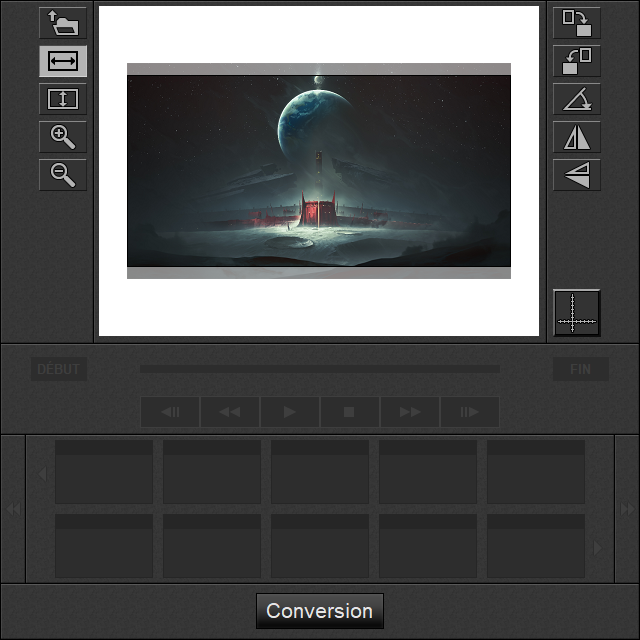

 . Dedans, effectue la suite de touche [OPTION]
. Dedans, effectue la suite de touche [OPTION] 


 .
. et sélectionne en appuyant sur EXE la capture que tu viens de faire, tu as donc quelque chose ressemblant à ça :
et sélectionne en appuyant sur EXE la capture que tu viens de faire, tu as donc quelque chose ressemblant à ça :


 Et voila !
Et voila ! 
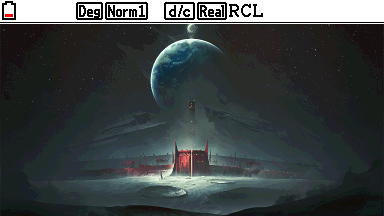


pootisse Invité
Citer : Posté le 04/05/2024 18:32 | #
Ducoup merci pour le tuto mais comment écrire et zoomer gaph 90+e
pootisse Invité
Citer : Posté le 04/05/2024 18:35 | #
quand je zoom l'image disparais
salutcv_21 Invité
Citer : Posté le 03/10/2024 22:27 | #
bonsoir, quand je veux enlever les axes "axes off" sa m'indique une erreur et ne marche, par contre avec les axes sa marche j'aimerais bien les enlever, des solutions ? ps: j'ai la derniere version de quicktime et tout ce qui vas avec donc je ne comprend pas trop d'ou viens le problème. merci
Citer : Posté le 03/10/2024 22:54 | #
Quelle est l'erreur et comment as-tu saisi le "AxesOff" ?
Citer : Posté le 18/12/2024 16:02 | #
coucou, j'ai une erreur, malgré que j'ai fait tout cela, quand je lance le programme, j'obtient "erreur mémoire"
Citer : Posté le 18/12/2024 16:04 | #
Ça pourrait être indépendant. Par chance, il y a aussi un tutoriel expliquant ça !
→ https://www.planet-casio.com/Fr/forums/topic15198-1-que-faire-face-a-une-memory-error.html