TDM 17 : Des images sur votre 90+E !
Posté le 18/03/2020 19:32
Le Tuto Du Mercredi [TDM] est une idée qui fut proposée par Ne0tux. Le principe est simple : nous écrivons et postons TOUS les Mercredis des tutoriels sur l'Utilisation de la calculatrice, le Transfert, les Graphismes, la Programmation, ou encore la Conception de jeu.
Aujourd'hui, nous nous attaquons aux pictures sur 90+E !
Niveau ★ ★ ☆ ☆ ☆
Tags : Basic Casio, Jeux, Graphique, Couleur, Image
Afficher des photos peut être très utile pour différents programmes ! Pour rendre le tout plus beau/agréable pour l'utilisateur ! Apprend à les utiliser aujourd'hui.
Ce tutoriel est compatible Basic et C.basic
Explication :
La calculatrice possède de base des fichiers photo avec une extension ".g3p". C'est ce que l'on appelle des
Pictures
Vous pouvez accéder à ces photos en faisant un simple :
RclPict 1
Si la picture a pour identifiant 1.
Mais en poussant la chose un peu plus loin, avec
KikooDX nous avons testés de convertir des images venant tout droit de nos ordinateurs en picture ! Permettant ainsi l'affichage de celle ci !
Voila avant tout, une petite image afin de vous mettre en bouche !
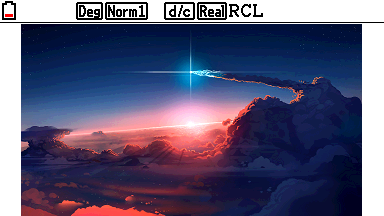
Commençons !
Prérequis :
Pour ce tutoriel, il vous faudra :
• Une calculatrice 90+E
• Un cable permettant le branchement de la calculatrice à un ordinateur
• Un ordinateur
• Un logiciel de conversion
• QuickTime
Partie Ordinateur :
Vous voila fin près ! Pour commencer, il va falloir télécharger ce logiciel :
Picture Convert Engine. Lors de l'installation, il te demande un numéro de série, ne t'inquiète pas, tout est sous contrôle !

Marque simplement dans les cases la clef :
ZSTC-4W9R-874FYYX9-BCA3YN623
Puis confirme simplement et sélectionne ton endroit d'installation !
Après l'installation de ce logiciel, il te faut la dernière version de
QuickTime. Installe le aussi, tu en aura besoin pour le bon fonctionnement de l'application !
Après avoir installé ces deux applications, rien de plus simple ! Ouvre simplement l'application "Casio Picture Conversion Engine" et profite ! Te voila ici :
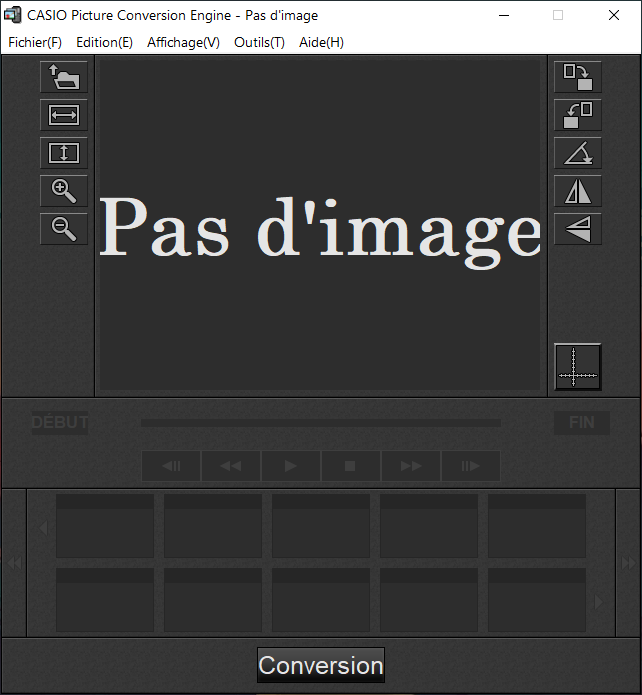
Ajoute simplement ton image en cliquant sur le bouton dossier en haut à gauche de la fenêtre !
Et voici le résultat :
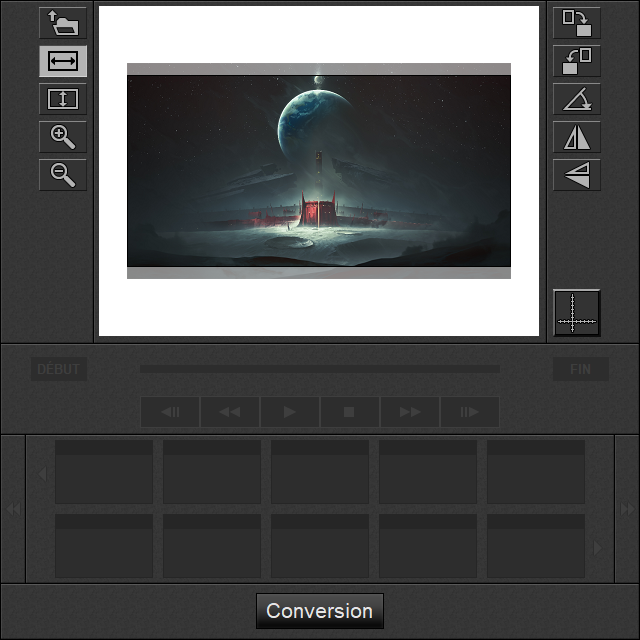
Ici, tu as plusieurs options, ce sont les boutons de gauche et de droite. Ceux de gauche te permette de :
• Ouvrir une image
• Ajuster l'image à la largeur
• Ajuster l'image à la hauteur
• Zoomer dans l'image
• Dézoomer dans l'image
Ceux de droite te permette de faire des rotations sur ton images.
Une fois cela fait, tu as juste à appuyer sur le gros bouton "Conversion", et une belle picture sera crée
dans le répertoire de ton image
La partie sur ordinateur est finie !
Partie sur calculatrice :
Bon, voila bientôt la fin !
Branche simplement ta calculatrice sur ton ordinateur, puis appuie sur F1 (Clé USB). Un dossier contenant toute ta mémoire va alors s'afficher sur ton ordinateur.
Glisse y simplement la picture que tu viens de créer dedans ! Ou alors, fais comme moi, créer un dossier "Pict" pour y stocker tes belles photos !
Et voila ! Tu peux débrancher ta calculatrice
en faisant attention de bien éjecter le périphérique avant !

A présent, tu es seul devant ta calculatrice, mais
comment faire pour afficher ta belle photo ?
Rend toi dans l'onglet "Programme" de ta calculatrice, et créer en un nouveau en appuyant sur

. Dedans, effectue la suite de touche [OPTION]




.
Tu as a présent la fonction
RclPict
Qui s'affiche sur ton écran.
Appuie juste sur

et sélectionne en appuyant sur EXE la capture que tu viens de faire, tu as donc quelque chose ressemblant à ça :
RclPict "Pict\logo.g3p"
Et j'ai l'honneur de te dire que tu as fini !
Tu peux quitter ce programme et le lancer, tu auras ta belle photo sur ta calculatrice !
Euhhh moi j'ai des axes dessus, c'est moche...
Attend un peu ! Tu as juste à rajouter l'instruction suivante :




Et voila !

C'est bon, c'est la fin ! Voila un petit exemple final :
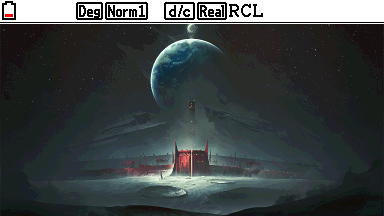
ça donne envie non ?

Mais à quoi cela peut-il servir ?
Et bien sache que tu peux écrire dessus grâce a la fonction "Text", cela peut donc te permettre de faire des beaux écrans titre !
Je ne te donne qu'un seul exemple, le reste c'est à toi de les trouver ! Donne les en commentaires si tu trouves des utilités supplémentaires
 A bientôt sur Planète-Casio !
Liens utiles
A bientôt sur Planète-Casio !
Liens utiles
-
Picture Convert Engine
Consulter le TDM précédent :
TDM 15 : L'espace graphique en programmation
Consulter l'ensemble des TDM
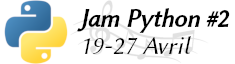
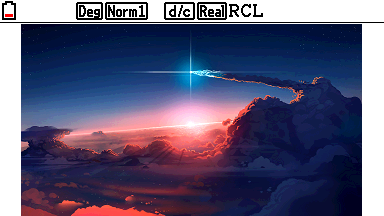

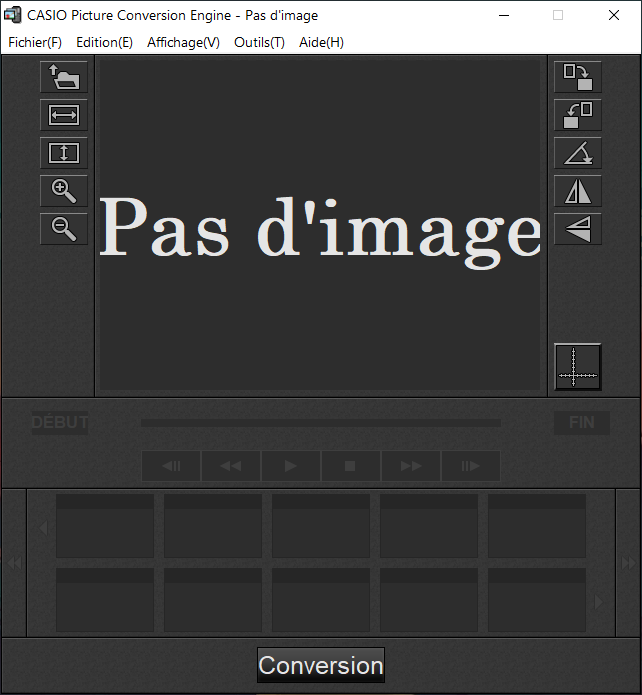
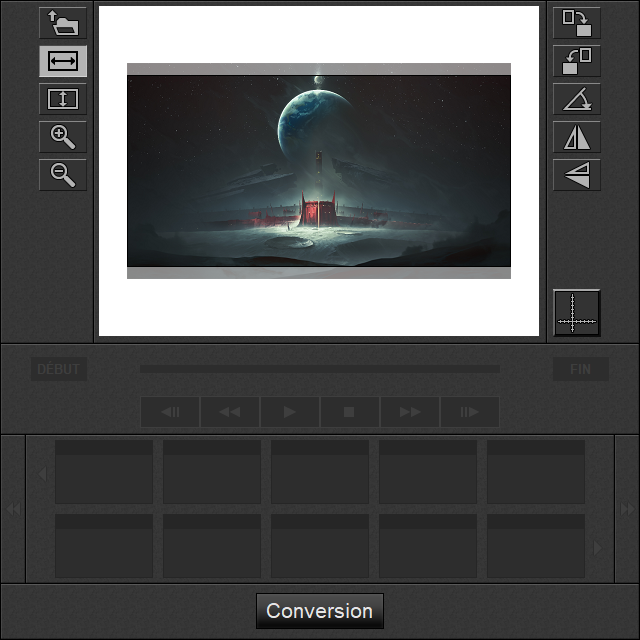

 . Dedans, effectue la suite de touche [OPTION]
. Dedans, effectue la suite de touche [OPTION] 


 .
. et sélectionne en appuyant sur EXE la capture que tu viens de faire, tu as donc quelque chose ressemblant à ça :
et sélectionne en appuyant sur EXE la capture que tu viens de faire, tu as donc quelque chose ressemblant à ça :


 Et voila !
Et voila ! 
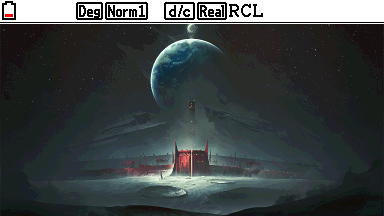


Citer : Posté le 18/03/2020 19:58 | #
Wah, le rendu de ces images est magnifique! Merci beaucoup pour ce tutoriel de qualité!
Je me demande seulement: est-ce que l'image que l'on obtient au final coïncide-t'elle parfaitement avec les dimensions de la place d'affichage du Basic, c'est-à-dire aux limites de la bande blanche du haut de l'écran? Ou bien alors cette bande ne compte pas et empiète sur une partie de l'image?
Citer : Posté le 18/03/2020 20:04 | #
Merci !
Le logiciel prend bien en charge la bande blanche. C'est à dire qu'il optimise l'image en fonction de celle ci, tu n'as donc pas de perte
Regarde sur la photo de l'image dans le logiciel et sa version sur calto (dernière image), il n'y a pas de rognage
(Et de toute façon, vous pouvez pas dire le contraire)
MultipliCasio
RDM Calculs
Back Mirror
A Switch To The Top C
Citer : Posté le 18/03/2020 20:22 | #
Merci pour le tuto ainsi que pour la clé !
Citer : Posté le 18/03/2020 23:27 | #
Très bon tuto
Voici les images que j'ai converti pour les visuels :
https://www.newgrounds.com/art/view/souredapple/clouds
https://www.reddit.com/r/DestinyTheGame/comments/bxvdiq/moons_haunted_key_art_for_yall/
Citer : Posté le 19/03/2020 09:02 | #
Perso je n'ai pas encore essayé mais à la lecture ça n'a pas l'air trop compliqué. C'est super de pouvoir enfin mettre des images depuis son ordi sir la g90
-Planétarium 2
Citer : Posté le 19/03/2020 09:38 | #
J'aimerai donner quelques suggestions pour que le tutoriel soit plus précis encore
Comme tu l'as remarqué hier Tituya, les .g3p après les noms de Picture sont facultatifs.
Au lieu de tout mettre dans un seul dossier, il serait préférable de les mettre dans un dossier dédié au jeu avec un nom court de préférence (exemple : mon super jeu --> images dans le dossier MSJ) pour rendre plus facile la suppression de programmes individuels et éviter les collisions.
Citer : Posté le 19/03/2020 09:45 | #
Merci d'avoir pris le temps de documenter ça ! Et surtout poster un TDM à l'improviste, c'est pas rien !
Je l'ai ajouté à la liste des TDMs.
Voici les images que j'ai converti pour les visuels :
(Psst, ces images de WallHaven indiquent leur source -- Newgrounds pour l'un, Reddit et l'auteur indiretement pour l'autre --, tu peux lier ça plutôt !)
C'est super de pouvoir enfin mettre des images depuis son ordi sir la g90
Techniquement on a toujours pu le faire, mais personne ne s'en servait. Je suppose que la technique a progressivement été oubliée ^^"
Citer : Posté le 19/03/2020 10:08 | #
C'est fait merci Lephé'
Citer : Posté le 22/03/2020 15:37 | #
On a besoin de quelle version de quicktime ?
Citer : Posté le 22/03/2020 15:46 | #
On ne sait pas exactement, mais la dernière fonctionne.
https://support.apple.com/kb/DL837?viewlocale=fr_FR&locale=fr_FR
Citer : Posté le 22/03/2020 15:47 | #
Prend la dernière possible.
Perso j'ai QuickTime 7
(7.79.80.95)
(Et de toute façon, vous pouvez pas dire le contraire)
MultipliCasio
RDM Calculs
Back Mirror
A Switch To The Top C
Citer : Posté le 22/03/2020 15:55 | #
Pourtant j'ai téléchargé la derniere et ca ne marche pas
Citer : Posté le 22/03/2020 15:55 | #
Quelle est l'erreur/le problème ?
Citer : Posté le 22/03/2020 16:00 | #
A tu bien installé le logiciel et mis la bonne clé ?
(Et de toute façon, vous pouvez pas dire le contraire)
MultipliCasio
RDM Calculs
Back Mirror
A Switch To The Top C
Citer : Posté le 22/03/2020 16:18 | #
J'ai réussi, quick time ne s'était pas bien installer et j'ai du le repare
Citer : Posté le 22/03/2020 16:22 | #
OK très bien ! Comprend tu bien le tutoriel ? Ou il y a des zones d'ombres ? (pour que je puisse l'améliorer
As tu réussi au final ?
(Et de toute façon, vous pouvez pas dire le contraire)
MultipliCasio
RDM Calculs
Back Mirror
A Switch To The Top C
Tgntrd Invité
Citer : Posté le 11/12/2022 14:17 | #
Hello, je viens de le faire mais ça ne marchait pas. J'ai compris le problème et enfait il ne faut pas qu'il y ait d'accent sur les lettres sinon faut fichier ne s'affichera pas sur votre calculatrice
pootisse Invité
Citer : Posté le 04/05/2024 18:28 | #
j'ai n question comment zoumé svp
pootisse Invité
Citer : Posté le 04/05/2024 18:31 | #
désolé pour mon écriture mais mo clavier est chiant (zoomer)
pootisse Invité
Citer : Posté le 04/05/2024 18:32 | #
Ducoup merci pour le tuto mais comment écrire et zoomer gaph 90+e