[Tutoriel] Installation et configuration de Mumble (PC, Android, Web)
Posté le 13/10/2019 09:46
Bienvenue à toi ! Ce tutoriel est destiné à toutes les personnes qui ont du mal à installer ou utiliser
Mumble, le logiciel de communication audio utilisé pour les réunions et discussions sur Planète Casio.
On utilise Mumble car c'est un
logiciel libre que l'on peut installer où on le veut. Actuellement, le serveur de Planète Casio héberge son propre serveur Mumble
(murmur), ce qui ne serait par exemple pas possible avec Discord.

Dans ce tutoriel, je vais présenter les grandes lignes de l'installation et la configuration de Mumble pour se connecter au serveur de Planète Casio. Il y a différentes parties à lire selon ta plateforme ; note que si tu utilises
le client web (ordinateur conseillé) alors tu n'aura rien à installer du tout.
 Sommaire
Sommaire :
1.
Mumble pour PC
__1.1.
Installation sous Windows
__1.2.
Installation sous Linux
__1.3.
Configuration initiale
__1.4.
Enregistrement du serveur
__1.5.
L'interface graphique
2.
Mumble pour Android
__2.1.
Installation et configuration
__2.2.
Connexion et interface
3.
Client web Mumble avec un navigateur
---
Mumble pour PC
Dans cette partie, je couvre l'installation et la configuration de Mumble pour Windows et Linux. Désolé pour les utilisateurs de Mac... je n'ai pas de quoi tester. En théorie ça doit se passer comme sous Windows.
Installation sous Windows
Commence par te rendre sur
www.mumble.info/downloads pour télécharger la version appropriée pour ta machine. À moins que ton ordinateur ait plus de 5 ans (voire 10 ans), c'est la version
Windows 64-bit dont tu as besoin. Si tu as un doute sur ton architecture, consulte
l'aide en ligne de Microsoft.


Tu obtiens un fichier exécutable, par exemple
mumble-1.3.0.winx64.msi à l'heure où j'écris ce tutoriel. Lance-le et suis les étapes de l'installation comme d'habitude. Les paramètres par défaut doivent largement suffire.
À l'étape « Installation personnalisée », sois attentif : tu dois installer
Mumble (client) mais pas Murmur (serveur). Le serveur existe déjà, il est chez Planète Casio.


Une fois l'installation terminée, Mumble se lance automatiquement. Tu peux passer directement à la
configuration initiale.
Installation sous Linux
Sous Linux, la façon préférée d'installer un logiciel est par le gestionnaire de paquets. La plupart des distributions supportées sont listées dans
les instructions d'installation sur le wiki de Mumble, qui est toujours la référence primaire. Je ne cite ici que quelques distributions dont on parle fréquemment :
Ubuntu (via PPA)
# sudo add-apt-repository ppa:mumble/release
# sudo apt-get update
# sudo apt-get install mumble
Debian
# sudo apt-get install mumble
Arch Linux, Manjaro
# sudo pacman -S mumble
Une fois le paquet installé, localise Mumble dans ta liste de logiciels ou lance simplement la commande "
mumble".
Configuration initiale
Lorsque Mumble démarre pour la première fois, une étape de configuration est nécessaire. La plupart des paramètres sont devinés automatiquement, mais il vaut en vérifier certains. La première étape où il faut être attentif, surtout sous Linux, est la sélection du microphone et du périphérique audio.

Sur mon ordinateur, j'utilise le module basique ALSA. Selon ta distribution Linux, tu auras très probablement
PulseAudio. Sous Windows, tu auras probablement
WASAPI qui sera fixé sans possibilité de changer. Commence par tester avec le choix par défaut ; si tu ne peux rien entendre ou ne peux pas parler dans les tests qui suivent, reviens sur cet écran pour essayer d'autres périphériques.
La deuxième étape important est le choix de ta
méthode de transmission. Pour éviter qu'on t'entende taper au clavier ou à la souris lorsque tu es connecté(e), le logiciel n'enregistre et transmet le son de ton microphone que quand tu parles. Et il y a deux façons principales de détecter que tu parles :
1.
Selon le niveau de son : dès que le niveau de son dépasse un seuil fixé, Mumble transmet.
2.
Lorsque tu appuies sur une touche : tu annonces explicitement que tu veux transmettre.

Pour utiliser le mode automatique (1), sélectionne la deuxième option dans la liste. Pour utiliser le mode manuel (2), sélectionne la première option et choisis la touche que tu utiliseras pour transmettre.
(Note aux utilisateurs de Wayland sous Linux : le raccourci peut ne pas fonctionner selon si la fenêtre active utilise ou non XWayland.)
Finalement, le dernier écran de la configuration consiste à créer un certificat pour s'identifier sur les serveurs. Planète Casio n'utilise actuellement pas de certificats, donc l'option par défaut d'en créer un nouveau suffit.

Une fois l'assistant terminé, il n'apparaîtra plus au lancement de Mumble. Si tu as besoin de le relancer, tu peux le trouver dans le menu
Configurer » Assistant audio.
 Enregistrement du serveur
Enregistrement du serveur
Tu te trouves maintenant sur l'écran principal de Mumble, et la fenêtre de connexion au serveur s'ouvre automatiquement. (Si non, tu peux l'ouvrir en cliquant sur le bouton avec l'icône de globe ou dans le menu
Serveur » Se connecter.) Cette fenêtre présente les serveurs Mumble publics sur l'Internet ; on va ajouter celui de Planète Casio manuellement.
Clique sur "
Add New", et dans la boîte de dialogue qui s'ouvre, entre "
mumble.planet-casio.com", port
64738. Choisis ton nom d'utilisateur (de préférence ton pseudo ou surnom sur Planète Casio, mais ce n'est pas obligé pour l'instant) et un label quelconque. Ensuite, clique sur "
Ok".


Ça aussi tu n'as besoin de le faire qu'une fois. Désormais, quand tu ouvriras Mumble, tu pourras directement sélectionner le serveur de Planète Casio et te connecter !
 L'interface graphique
L'interface graphique

Voici l'interface principale de Mumble lorsqu'on est connecté à un serveur. Sur la droite, on trouve la liste des salons et des participants ; actuellement il n'y en a qu'un. À gauche se trouve le chat, on peut écrire dedans avec la boîte de message en bas. Cette boîte est parfois cachée par défaut, il faut alors attraper son bord supérieur en bas de la fenêtre et le tirer vers le haut.

Tu peux également changer la disposition de la fenêtre dans
Configurer » Réglages » Interface utilisateur. Ce menu contient beaucoup d'autres paramètres dont la gestion des entrées/sorties audio et les options de transmission.
Parmi les boutons importants, il y a notamment les deux boutons permettant de couper ton micro ou la sortie de son. Ce statut est visible par tout le monde, donc pratique pour indiquer que tu n'as pas de micro ou que tu es parti temporairement. Le bouton en forme d'engrenage ouvre les paramètres, comme d'habitude.
 ---
Mumble pour Android
Installation et configuration
---
Mumble pour Android
Installation et configuration
Sous Android, je te conseille d'utiliser le client
Plumble. L'application fonctionne très bien de façon générale, et tu peux la télécharger
sur Google Play ou
sur F-Droid, selon tes préférences.

Plumble n'a pas été mis à jour depuis un bon moment, et un fork du nom de
Mumla a été créé. Tu peux le télécharger
sur F-Droid. Plus d'informations
par ici. Comme c'est un fork ça va beaucoup ressembler à Plumble !
La première fois que tu lances l'application, Plumble/Mumla te demande de générer un certificat, qui est une sorte d'identité Mumble. On ne s'en sert pas sur Planète Casio, mais il te sera utile sur d'autres sites.


Une fois dans le menu principal, appuie sur le bouton
(+) pour enregistrer un nouveau serveur. Cela ouvre une boîte de dialogue où tu dois rentrer les paramètres. Dans "
Adresse", mets "
mumble.planet-casio.com". Le port est 64738, tu n'as pas besoin de l'indiquer (c'est la valeur par défaut). Inscris ton nom d'utilisateur et un libellé de ton choix, puis appuie sur "
Ajouter".

Et voilà, Plumble/Mumla est configuré pour ton téléphone. Toute cette étape n'a besoin d'être faite qu'une fois, donc chaque fois que tu ouvriras l'application désormais, tu pourras passer directement à la prochaine partie.
 Connexion et interface
Connexion et interface
Une fois le serveur enregistré, il est listé sur l'accueil de l'application. Tape dessus pour te connecter.

L'interface de Plumble comporte deux onglets : le premier montre les salons et la liste des personnes connectées. Actuellement il y a un unique salon « Planète Casio ». Le second contient le chat. Pour y passer, tape sur "
Chat" ou fait glisser la barre d'onglets.


Si tu as autorisé Plumble à afficher des notifications alors un petit contrôle s'affichera dans ton centre de notifications, comme durant un appel. Ce contrôle te permet de désactiver ton microphone ou ta sortie audio, et d'activer le widget
overlay qui te suit d'application en application.


Enfin, le menu en haut à droite (icône avec trois points) contient plusieurs éléments importants :
• Le choix du mode d'activation de la transmission (lorsque le niveau de son dépasse un certain seuil, lorsque tu appuies sur l'écran, ou en continu).
• Une copie de l'option qui coupe la sortie audio du client.
• Et notamment le bouton pour te déconnecter du serveur.

Voilà pour la partie Android !
 ---
Client web Mumble avec un navigateur
---
Client web Mumble avec un navigateur
En plus du serveur Mumble, Planète Casio héberge aussi un client web que tu peux utiliser dans un navigateur au lieu d'installer un logiciel. Note que ce client est plutôt conseillé sur ordinateur, car les navigateurs mobiles n'arriveront pas forcément à l'utiliser.
Pour utiliser le client web, rends-toi à l'adresse
mumble.planet-casio.com. Le client te demandera les paramètres du serveur pour te connecter. Ils sont déjà pré-remplis, tu n'as qu'à indiquer ton nom d'utilisateur !

Clique sur « Connect » et voilà, tu es connecté sur notre serveur Mumble !


Dans le client Mumble, comme dans le client pour bureau, tu peux écrire sur le chat à gauche ou parler en autorisant ton navigateur à utiliser ton micro (il t'en demandera certainement l'autorisation dès l'ouverture de la page).
Par défaut la transmission de voix s'active automatiquement quand tu parles (mode 1 présenté dans
Configuration initiale). Tu peux aussi utiliser le mode manuel et transmettre ta voix quand tu appuies sur une certaine touche. Pour cela, consulte les préférences et change les deux premiers paramètres :

Attention, contrairement au client de bureau habituel, il faut que la fenêtre active soit le navigateur pour que le mode manuel fonctionne.
---
Voilà qui fait le tour des différents options disponibles pour l'utilisation de Mumble ! J'espère que ce tutoriel t'a servi. Si tu rencontres des difficultés, poste un commentaire pour qu'on regarde et ajuste le tutoriel !

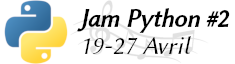

































Citer : Posté le 13/10/2019 11:49 | #
Comme Hackcell m'a envoyé toute la procédure sur Android avec des captures d'écran, je vais pouvoir faire la partie Android. Ce tutoriel sera alors réellement exhaustif !
Ajouté le 13/10/2019 à 19:11 :
Et voilà la partie Android ! Merci Kouhai !
Citer : Posté le 13/10/2019 19:14 | #
Pourquoi je suis pas étonne de voir un chat sur les photos de Senpai~ ?
Citer : Posté le 13/10/2019 19:45 | #
De rien Senpai ♥
Bah j'allais pas rater une occasion de faire de la pub pour Aneko afin de convertir un max de personnes ⭐
(Également disponible sur de nombreuses plateforme autres plateformes)
Citer : Posté le 13/10/2019 19:57 | #
Je me suis rendu compte que j'avais oublié l'image la plus importante.. c'est donc corrigé.
Le guide Mumble le plus exhaustif à ce jour pour Planète Casio ! Merci de m'avoir fait découvrir Plumble et poussé à mettre en place le client web !
Citer : Posté le 14/05/2020 00:31 | #
L'application Pumble bien que marchant toujours n'a pas été mise a jiurs depuis "quelques" année, mais sur le f-droid store, un fork vient d'être créé, cherchez Mumla
Citer : Posté le 14/05/2020 09:11 | #
Quelques liens en attendant que je mette à jour le tutoriel :
• https://f-droid.org/en/packages/se.lublin.mumla/
• https://forum.f-droid.org/t/mumla-a-fork-of-plumble-the-mumble-client/9290
• https://mumla-app.gitlab.io/!
J'ai pas trouvé de changelogs pour les quelques nouvelles versions
Citer : Posté le 21/05/2020 10:24 | #
Et... voilà, c'est fait ! Une semaine entière après... x)
Citer : Posté le 10/09/2021 14:56 | # | Fichier joint
Fichier joint
C'est pas tout à fait pareil, mais je pense que ça mérite un @RDP
Avec @Eragon, nous avons avancé sur un projet de bridge entre la shoutbox et l'IRC de la v5.
Le PoC est fonctionnel, mais nous devons faire un peu plus d'intégration pour rendre l'outil plus agréable et ne pas rendre illisible la shoutbox ni l'IRC.
Quelques screenshots du bridge en fonctionnement, sur la shout comme sur mon client IRC
Citer : Posté le 10/09/2021 14:56 | # | Fichier joint
Fichier joint
Et la seconde
Citer : Posté le 10/09/2021 18:33 | #
Alors ça c'est fort ! Merci beaucoup, perso j'adore ce genre d'outils. Chacun peut utiliser l'interface qu'il veut et rien ne se perd. o/