Tu souhaites transformer ta Graph 35+USB ou ta Graph 35+E bridée en une puissante Graph 75 ou Graph 75+E ? Tu aimerais bien profiter des meilleurs jeux du site ? Ou encore tester un moteur de calcul formel performant ? Rentrer tes cours avec de l'écriture naturelle ? Et mieux encore, augmenter la place disponible de 1.5 Mo sans avoir à ouvrir ta calculatrice ? Et bien tu es tombé sur le bon tutoriel !
À propos des Graph 35+E II
La Graph 35+E II (
OS 3.0.0 et supérieurs) est un modèle qui remplace les Graph 35+E
et les Graph 75+E. Étant donné qu'elle possède toutes les fonctionnalités d'une Graph 75+E, il n'est pas nécessaire, ni possible d'ailleurs, de l'améliorer en suivant ce tutoriel.

Rappel concernant la légalité de la transformation lors d'examens
Il est parfaitement légal de venir à une épreuve avec une Graph 35+E modifiée avec l'OS officiel de la Graph 75+E, pourvu que le mode examen soit lancé pendant l'épreuve.
Cependant,
toute utilisation d'un OS customisé non officiel pour frauder ou contourner le mode examen est un délit passible de sanctions disciplinaires et pénales, et Planète Casio
condamne ouvertement ces tentatives.
Attention ! Nous déconseillons fortement d'effectuer la manipulation au dernier moment, à la veille d'examens par exemple. Vous n'êtes jamais à l'abri d'un problème, prévoyez plusieurs heures si c'est la première fois. En aucun cas l'équipe de Planète Casio ne peut être tenue pour responsable d'un matériel inutilisable le jour J.
Ce tutoriel est mis à disposition sous licence Creative Commons CC-By 4.0
Introduction
Face au parcours du combattant qu'était la recherche des outils, Planète Casio a réagit et t'offre ce tutoriel simple, rapide et efficace pour profiter au maximum de ta Graph 35+ USB/E.
Pour que la manipulation se passe au mieux, effectue attentivement toutes les étapes !
La manipulation que tu va effectuer consiste à remplacer le système d'exploitation de ta Graph 35+ USB/E par celui d'une Graph 75(+E). La suite explique pourquoi cela est possible, tu peux éventuellement passer directement à la partie 1.
Par soucis d'économies, Casio commercialise des modèles dont les cartes mère sont quasiment identique : le processeur, la quantité de RAM et les autres composants sont identiques entre les Graph 35+ USB/E et les Graph 75(+E). La seule chose qui change, c'est le système d'exploitation (OS). L'un est bridé, l'autre non. Or, des outils comme fxRemote permettent de changer cet OS, débloquant alors l'accès à l'intégralité du matériel.
0 — Prérequis
→ Un PC sous Windows XP, Vista, Seven, 8, 8.1, 10.
→ Un câble mini-USB (généralement ceux de certains appareils photo, baladeurs MP3 ou disques dur font l'affaire).
→ Un (tout petit) peu de rigueur.
→ Bien entendu, ta Graph 35+USB/E
1 — Téléchargement des ressources
Afin de te faciliter la tâche, tout les fichiers sont
disponibles ici. Une fois téléchargés, déplace-les dans un dossier facile d'accès.
2 — Sauvegarde des données
Bien que la manipulation n'entraine pas de perte de données,
nous te conseillons fortement d'effectuer une sauvegarde sur ton ordinateur (
via FA-124) ou sur une autre calculatrice.
Nous ne pouvons être tenus pour responsables d'une éventuelle perte de données !
3 — Choix du logiciel
Plusieurs cas sont possibles. Saute directement à celui qui correspond à ton modèle. Pour connaitre la version actuelle de ton OS, va dans le menu "System" > "Ver" (F4). C'est le premier nombre affiché (sous la forme AA.BB.CCCC) qu'il faut retenir.
Seuls les deux premiers couples de chiffres sont important (AA.BB).
3.1 — OS 02.00 ou 02.01
Si tu es en
OS 02.00 ou
02.01, utilise
fxRemote et un OS où figurera l'inscription «
SH3 ». Les « SH4 » ne sont pas compatibles avec ton modèle.
3.2 — OS 02.02
Si tu es en
OS 02.02, utilise
fxRemote et un OS où figurera l'inscription «
SH4 ». Les « SH3 » ne sont pas compatibles avec ton modèle.
3.3 — OS 02.04
Si tu es en
OS 02.04, utilise
fxRemote et un OS où figurera l'inscription «
SH4 ». Les « SH3 » ne sont pas compatibles avec ton modèle.
3.4 — OS 02.05
Si tu es en
OS 02.05, utilise
fxRemote-E et un OS où figurera l'inscription «
SH4 », et de préférence «
E ». Les « SH3 » ne sont pas compatibles avec ton modèle, et un OS sans le mode examen ne sera pas autorisé à tes examens.
3.5 — OS 02.09 et 02.10
Si tu es en
OS 02.09 ou
OS 2.10, utilise
fxRemote et un OS où figurera l'inscription «
SH4 », et de préférence «
E ». Les « SH3 » ne sont pas compatibles avec ton modèle, et un OS sans le mode examen ne sera pas autorisé à tes examens.
4 — Choix de l'OS
Tous les OS qui permettent de passer en Graph 75 sont dans le dossier « Update ».
Si tu veux remettre l'OS original, utilise ceux disponibles dans le dossier « Recover ».
Si tu as une Graph 35+USB
SH4 ou une Graph 35+
E, nous te conseillons
l'OS 02.05 (« OS_205_SH4_E.bin »). Il dispose entre autres du mode examen, et d'un indicateur de batterie. Utile pour ne pas être à court de piles durant une épreuve !

De plus, il présente moins de bugs que les autres et la possibilité d'utiliser les vecteurs.
Si tu as une Graph 35+USB
SH3, nous te conseillons
l'OS 02.04 (« OS_204_SH3.bin »). Il offre entre autres la gestion des vecteurs.
5 — Flash de l'OS
Nous passons à la partie la plus importante. Avant toute chose,
vérifie que ton câble fonctionne bien, et que
ton ordinateur a assez de batterie (30 minutes d'autonomie sont largement suffisantes).
5.1 — Mise en mode « OS error »
La première étape consiste à mettre la calculatrice dans un mode qui permet le changement de l'OS. Pour cela (attends un peu de temps entre les étapes, autour d'un quart de seconde par exemple) :
- Appuie sur "Restart" au dos, reste appuyé ;
- Appuie sur "F2", reste appuyé ;
- Appuie sur "4", reste appuyé ;
- Appuie sur "AC/ON", reste appuyé ;
- Relâche "Restart" ;
- Relâche "F2" ;
- Relâche "4" ;
- Relâche "AC/ON" ;
- Appuie sur "9" ;
- Relâche "9" ;
- Appuie sur "×" ;
- Relâche "×".
Une fois le mode « OS error » obtenu, ouvre (dans le dossier « Tools ») fxRemote ou fxRemote-E en fonction de l'étape
3 puis branche correctement ta calculatrice à l'ordinateur.
5.2 — Flash de l'OS
Dans fxRemote(-E), clique sur le bouton «
Recover flash ». Sélectionne l'OS que tu veux installer sur ta calculatrice (voir étape
4). Valide à chaque fois qu'une fenêtre de confirmation s'ouvre. Le logiciel devrait alors afficher des informations digne d'un film d'espionnage à l'écran, idem sur celui de la calculatrice.
Attention à ne pas débrancher la calculatrice !. Si le contraste de l'écran de la machine est trop sombre ou trop clair, aucun souci à se faire. Attendez juste patiemment la fin.
Une fois que le logiciel a fini, il s'arrête et
relance automatiquement la calculatrice.
C'est alors terminé ! Tu peux déconnecter ta Graph désormais similaire à une Graph 75(+E) et profiter de ses avantages !
 NB : Sur la majorité des modèles, la calculatrice peut éventuellement planter
NB : Sur la majorité des modèles, la calculatrice peut éventuellement planter lors de sa première extinction, ou lors de son utilisation. Appuie simplement sur « Restart » pour la relancer et l'éteindre normalement.
Annexes et remerciements
Nous tenons spécialement à remercier Teamfx, auteur du logiciel fxRemote, ainsi que Critor, qui a patché fxRemote pour le rendre compatible avec les Graph 35/75+E.
Rempa212 a également réalisé un
tutoriel vidéo de cette manipulation.
Si vous rencontrez un problème, merci de suivre ces instructions avant de poster un message (guide non mis à jour pour les Graph 35+E) :
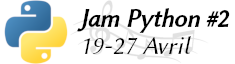



 5
5 2
2 3
3 4
4 6
6 7
7 2
2  8
8 9
9 10
10 6
6
Citer : Posté le 24/09/2015 18:09 | #
Ça !
Je t'ai pas vu une seule fois dire "ça" ou "sa" correctement, ça devient énervant
Met au moins un "C", la cédille majuscule c'est pas forcément évident
Fieu59-34 Invité
Citer : Posté le 25/09/2015 19:51 | #
Tuto impeccable, j'ai passé les 2 calculatrices de mes fils en 75+E sans problème.
Merci beaucoup
Citer : Posté le 25/09/2015 19:56 | #
J'ai mis à jour l'archive.
Euh, surement, mais ne peut tu pas plutôt les mettre dans un zip en description, j'en connais bcp que ça découragera, de plus, installer une appli, ce créer un compte pour pouvoir télécharger un fichier ... et ça sera plus simple et pratique
Citer : Posté le 25/09/2015 20:01 | #
Tu peux télécharger directement depuis ton navigateur sur Mega.
De plus héberger les OS directement sur Planète-Casio c'est pas ultra légal... (Enfin là on est à un point où ça revient presque au même mais bon !
De plus ça permet d'avoir un répertoire distant qui se met à jour sans avoir à modifier l'url, enfin c'est plus pratique qu'uploader un zip à chaque fois, sachant que là on peut envoyer le lien, crossposter sur d'autres sites en ayant toujours un dossier unique et à priori à jour. Enfin, je le vois comme ça.
Citer : Posté le 25/09/2015 20:04 | #
Tu peux télécharger directement depuis ton navigateur sur Mega.
En effet
Citer : Posté le 10/10/2015 17:58 | #
Youpi, ça fonctionne, ma g35+ est une g75+E. Plus qu'a changer de signature et trouver le mode d'emploi.
Rajout du 18/10/2015:
J'ai oublié de dire que c'était un os 02.02.2201. Et j'ai refait la manip avec la calculatrice d'un ami (meme os) et ça a encore fonctionné. Et puis il y a encore un paquet de calculatrice qui m'attendent à la rentrée (c'est dingue comment les amis on tendance à apparaître quand on a qu'elque chose à offrir), donc je pourrais dire s'il y a des problèmes. Au passage on dit g75+E ou autre chose?
Citer : Posté le 10/10/2015 18:14 | #
Parfait, j'espère que tu te plaira sur le site. N'hésite pas à changer ton avatar
sylver99 Invité
Citer : Posté le 14/10/2015 21:31 | #
Salut,
D'abord, merci pour la technique, ça va bien me servir
Est ce qu'il serait possible de faire un tuto pour transférer un .g1e/.g1a ? De sa création (rédaction), jusqu’à l'envoi
Je sais pas si j'en demande beaucoup, mais je suis a chaque fois en train de galérer à transférer mes fichiers. Après, je suis peut être le seul
Merci !
Citer : Posté le 14/10/2015 23:10 | #
Je peux éventuellement faire ça demain après midi
Et puis ça servira pas mal du coup
Harkness Invité
Citer : Posté le 20/10/2015 23:07 | #
Bonjour,
Tout d'abord un grand merci pour ce tuto qui marche nickel pour moi. J'ai une calculatrice 35+ version 02.02.2201 et tout a correctement fonctionné. J'ai utilisé le fichier "OS_205_SH4_E" avec "fxRemote". J'ai effectivement dû appuyer sur restart après un bug lors de l'extinction de ma calculatrice et tout est rentré dans l'ordre.
Par contre j'ai une grosse question concernant l'utilisation de la nouvelle mémoire. Lorsque je copie de nouveaux cours de mon ordi vers la calculatrice j'ai toujours le même message d'erreur qui m'indique que la mémoire est pleine. Dans gestionnaire mémoire j'ai en F1 la mémoire principale et en F2 la mémoire stockage.
Quelqu'un pourrait-il m'aider svp ? Comment faire pour copier d'autres cours dessus et y accéder facilement ?
Je vous remercie d'avance pour vos réponses précieuses.
Citer : Posté le 20/10/2015 23:07 | #
Suis ce tutoriel
Va à la partie
Harkness Invité
Citer : Posté le 21/10/2015 12:53 | #
Merci ça m'a bien aidé. Du coup j'utilise "http://tools.planet-casio.com/EactMaker/index.php" pour créer les ".g2e" que je transfère facilement sur ma calculatrice. Cependant je ne sais pas comment créer un menu et ça m’embête un peu car mes cours sont très long.
J'ai vu qu'avec le générateur de cours c'était possible mais je ne sais pas si en faisant un copier coller sur EactMaker cela marche en ".g2e"
Quelqu'un pourrait-il créer un tuto pour tout montrer svp ? Ça serait super !
Merci
Citer : Posté le 21/10/2015 13:31 | #
Normalement, on ne peut pas créer de menus dans les e-acts.
Ce que tu peux faire c'est utiliser les "notes". En empilant plusieurs notes, le corps de l'e-act en lui-même sert de menu, et les notes, de contenu.
Citer : Posté le 21/10/2015 13:32 | #
Normalement, on ne peut pas créer de menus dans les e-acts.
Ce que tu peux faire c'est utiliser les "notes". En empilant plusieurs notes, le corps de l'e-act en lui-même sert de menu, et les notes, de contenu.
Même moi, j'ai pas compris...
Citer : Posté le 21/10/2015 13:36 | #
Une note est un lien vers une application qui affiche son contenu. Lorsqu'on insère une note dans une e-act, on ne voit pas son contenu, juste un « lien » permettant de l'afficher : un rectangle dans lequel sont inscrits « NOTES » et le titre de la note. En sélectionnant ce rectangle puis en appuyant sur [EXE], on accède au contenu de la note.
Donc, si une e-act ne contient que des « notes », alors en ouvrant l'e-act on se trouvera devant une sorte de menu constitué des différents rectangles : un pour chaque note. Ensuite, en se rendant dans chaque note, on peut visualiser son contenu, qui est en réalité le contenu intéressant du document.
Ah oui, au fait : pour quitter une note, il faut appuyer sur [SHIFT][→].
Citer : Posté le 21/10/2015 13:37 | #
Bonne idée Lephé.
Harkness Invité
Citer : Posté le 21/10/2015 22:28 | #
Merci pour vos réponses. Cependant la note n'est pas super à utiliser car je dois tout taper à la main. Le but est de faire des copier coller à partir de mon ordinateur.
Une solution possible est de créer un dossier avec l'ordinateur (relié à la calculatrice) afin de transférer les fichiers ".g2e" directement dans ce dossier. Mais j'ai une problème car je n'arrive pas à transférer les fichiers ".g2e" directement dans ce dossier alors que j'arrive à créer ces fichiers manuellement avec la calculatrice. Quelqu'un sait comment faire ?
Autre problème : une fois que j'ai créé un dossier je n'arrive pas à le supprimer à partir de "e.act" ou de "memory". Des solutions pour moi ?
Merci d'avance
Harkness Invité
Citer : Posté le 21/10/2015 22:30 | #
Pour le 2ème problème je viens de voir comment il fallait faire... Il suffisait d'appuyer sur "SEL" et ensuite sur "DEL". Désolé !
Citer : Posté le 21/10/2015 22:43 | #
Pour le transfert dans des dossiers, je suppose que tu utilises FA-124 ? En fait il faut créer le dossier en cliquant droit sur le nom de ton image de mémoire (généralement « Default »), et ensuite utiliser Import en cliquant droit sur le dossier nouvellement créé. Ainsi, le fichier sera transféré dans le dossier correspondant sur la calculatrice.
Citer : Posté le 21/10/2015 23:10 | #
Hey, Eact-Maker gère les notes il me semble, pas besoin de tout taper à la main
Harkness Invité
Citer : Posté le 21/10/2015 23:37 | #
SUPER, un grand merci ! C'est tout simple comme manip en plus mais si tu es pas au courant...